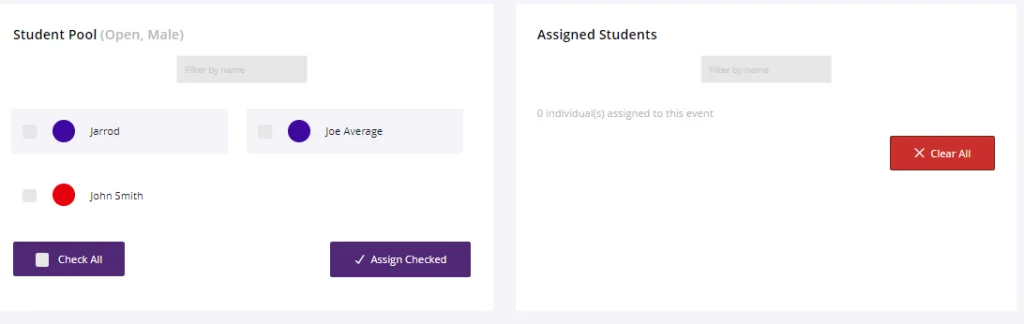This tutorial aims to show you how admins will be able to add students to an event using the Sports Tracker web app.
Step 1: First click on the Meets tab and click the Meet Progress icon where you want the students to be added.
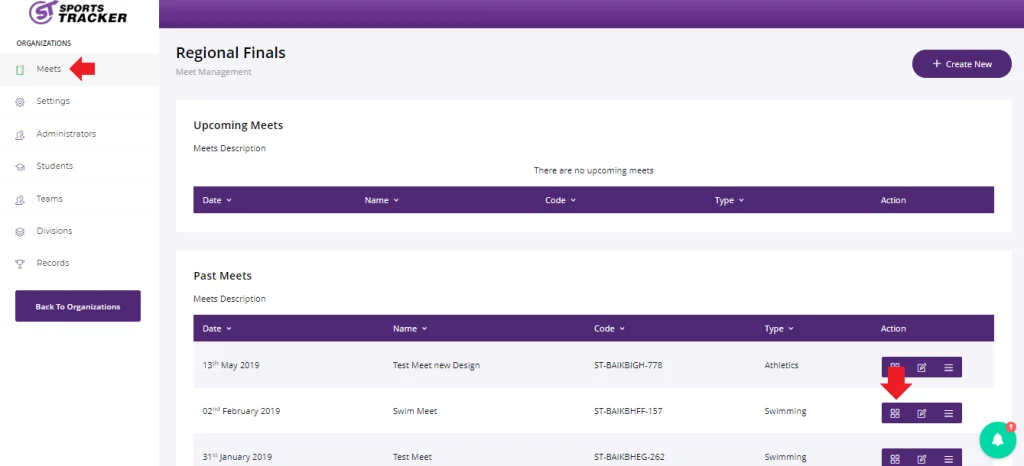
Step 2: Click on Events.
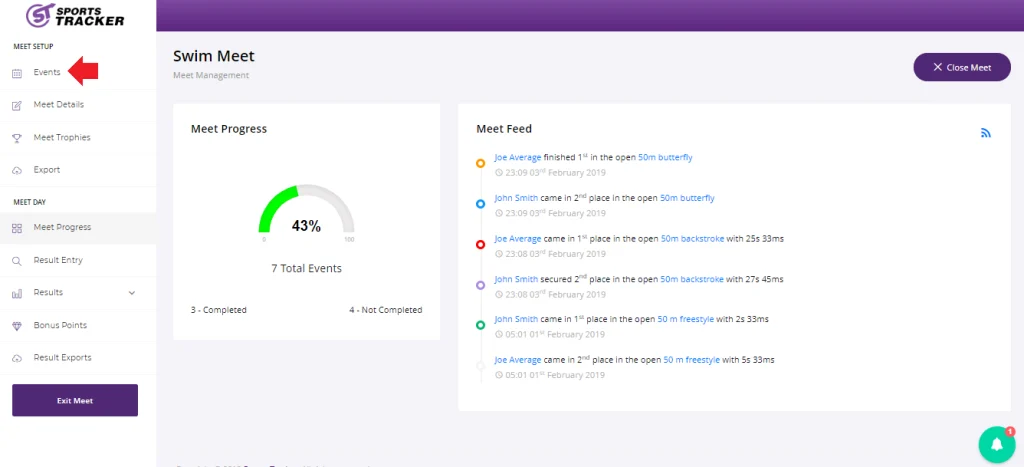
Step 3: To enroll all eligible students from event pools to all events, visit the event menu from inside of your meet as shown below. Select ‘Assign all Pools’.
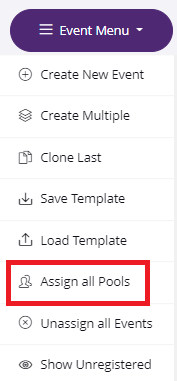
Once confirmed, this will alert you with the outcome as below. If you need to select participants individually, proceed to Step 4.
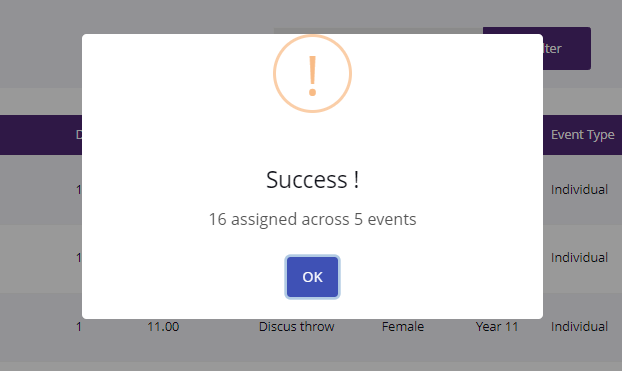
Step 4: Inside the Events, all of the events that we have set-up before will be listed here. Now click on Participant icon to open a new window.
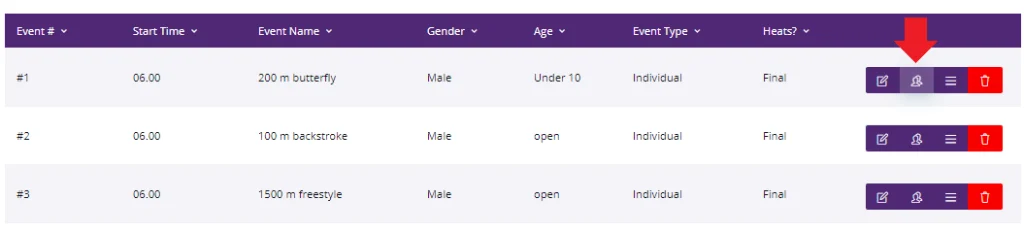
Step 5: On the new window, all participating students on this age group will be listed on the left section called the Student Pool. Tick the box beside the student’s name then click on Assign Checked.
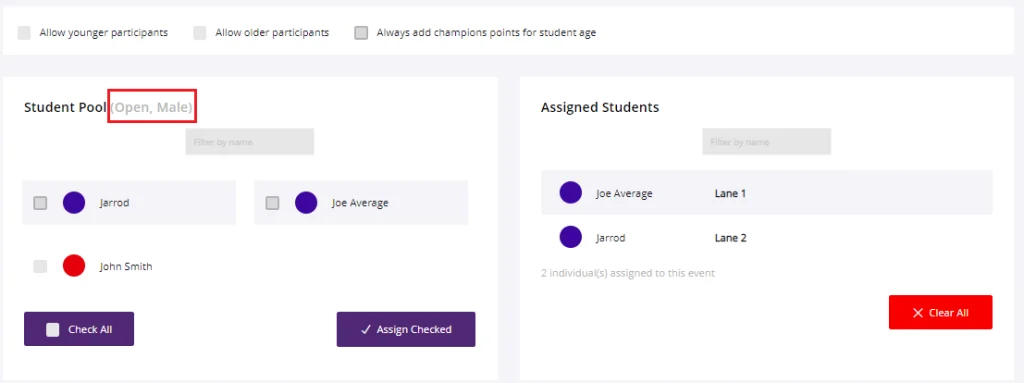
Step 6: When you’re done adding participants, simply click Events tab and move to your next event.
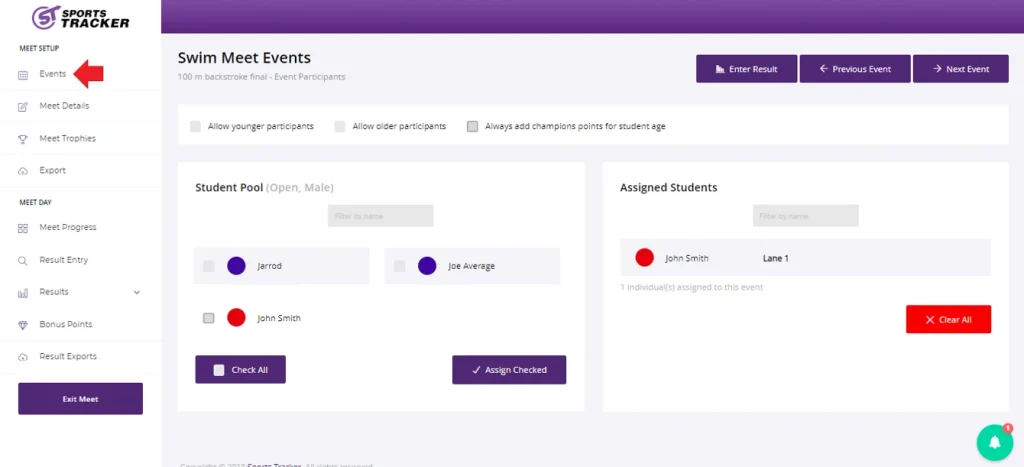
Step 7: We now move to the next event click on Participant icon.
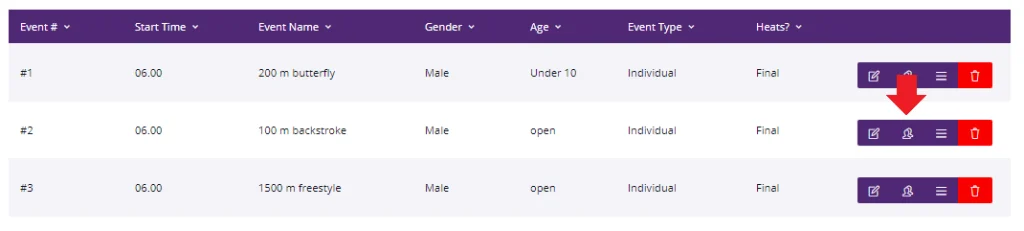
Step 8: If everyone in the age group is going to participate in this event, move to the bottom of the page and tick Check All then click Assign Checked.
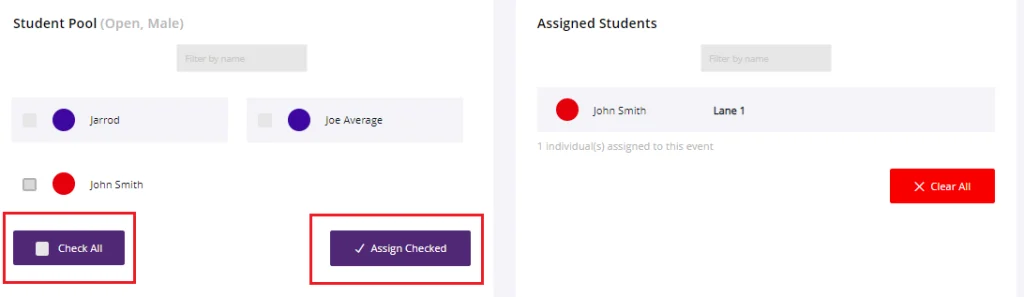
Step 9: It will now populate the students assigned to this event.
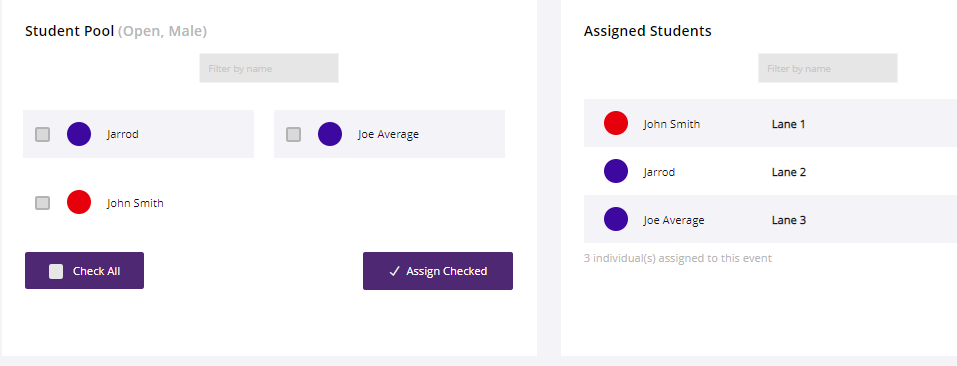
Step 10: If you want to delete all the assigned students on the list go to the bottom of the page and click on clear all.
Note: Step 10 is Optional.
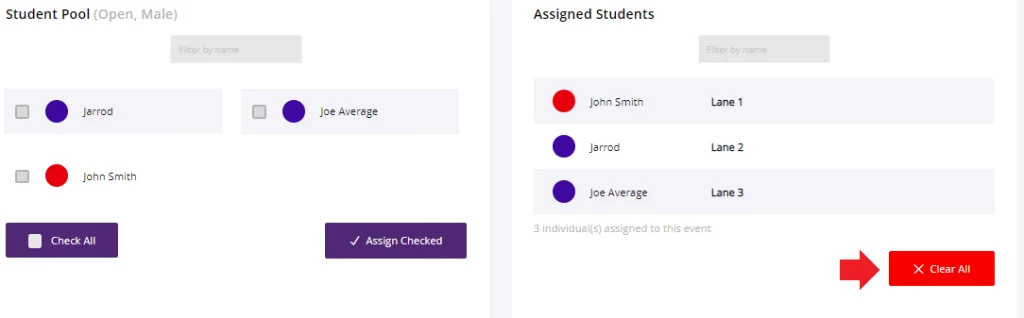
Step 11: To edit event information, click on Edit icon then click on the arrow available on all events to change event information. You can also add more participants depending on the selection. Here is an example, click the arrow beside under 10 then select open.
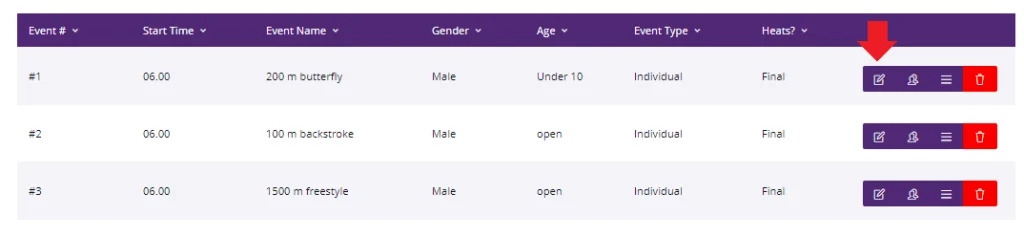
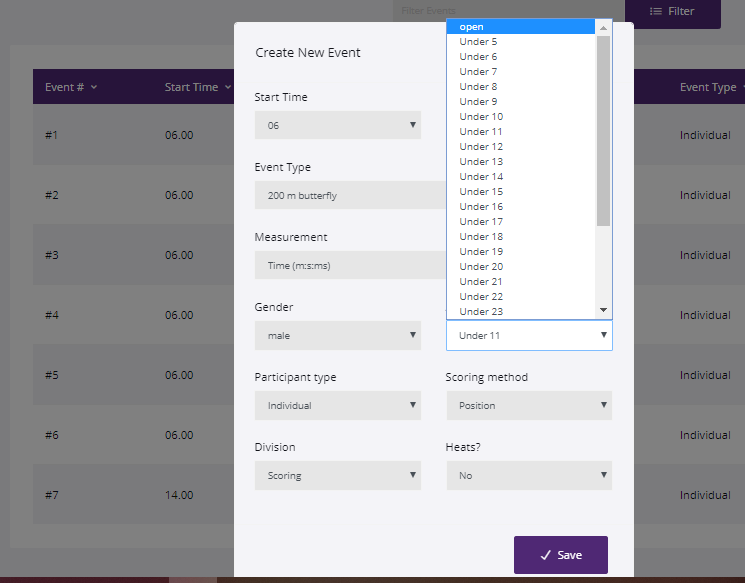
Step 12: You can see that the list is now filled with students from all age groups that will participate your events. This is all the steps to register students for all your events.